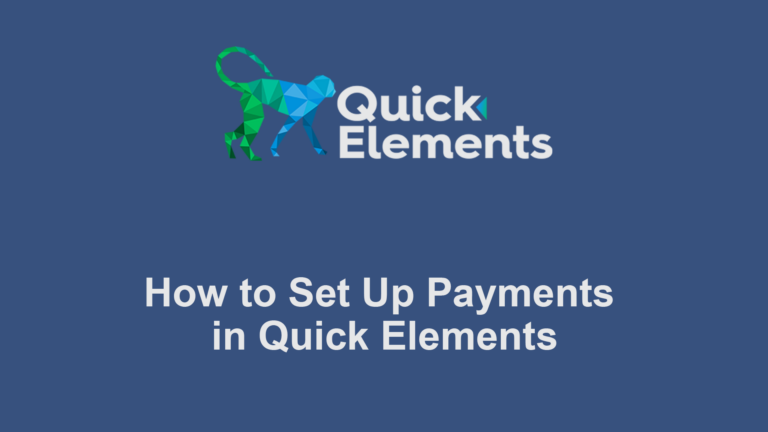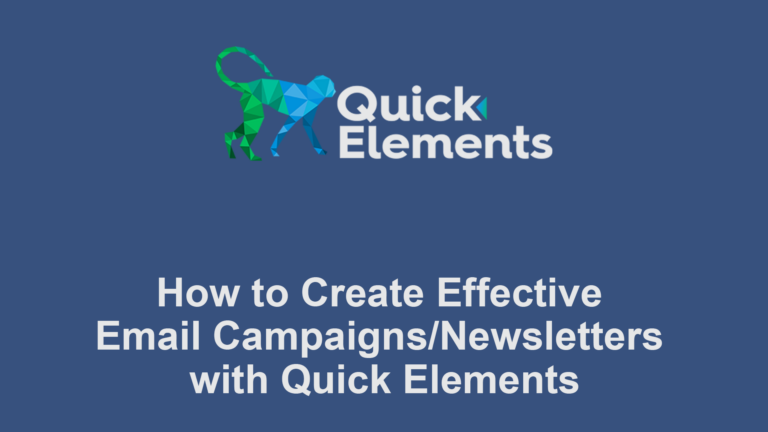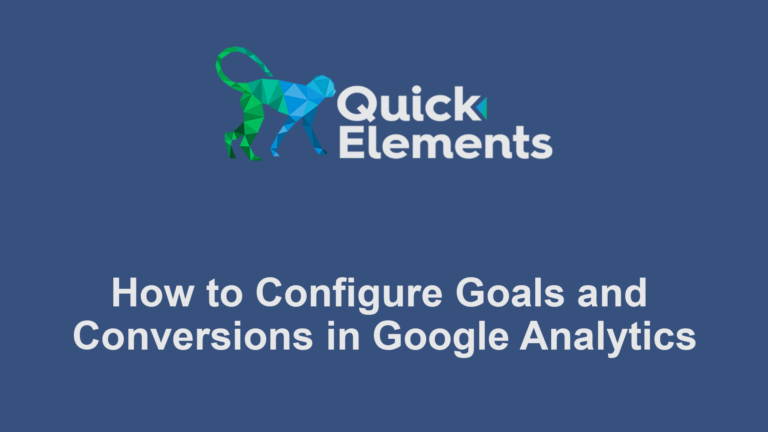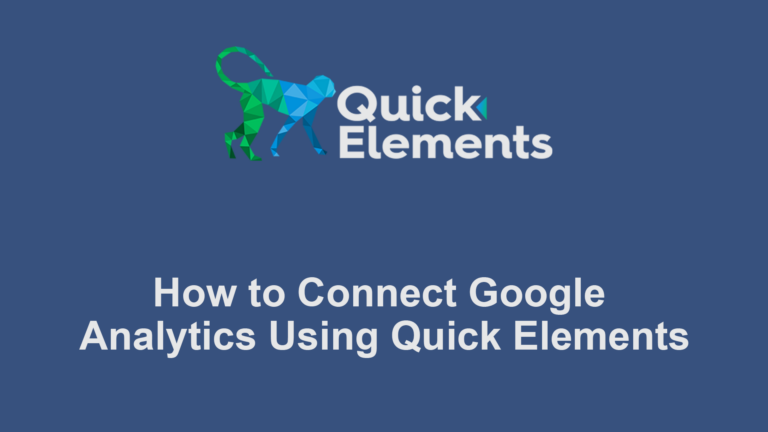Go to https://quickelements.com/user/email-settings to get your email information. There you will find your IMAP and SMTP email settings. Don’t forget to use the ports and servers specified in your email settings page!
Below you can find instructions on how to add your email depending on which platform you are using.
Outlook for Windows
- Select Start, enter Mail or Outlook, click on the app.
- If this is the first time you’ve used the Outlook app, you’ll see a Welcome page. Select Add account to get started. If you’ve used the Outlook app before, at the bottom of the left navigation pane, select Settings, and then choose Manage Accounts.
- Select Add account.
- Choose the type of the account you want to add (Other Account, IMAP).
- Enter the required information from https://quickelements.com/user/email-settings and select Sign in.
- Select Advanced setup if your automatic email setup fails.
- Select Advanced setup from the Choose an account window. The Advanced setup option is the last option on the list, and you may have to scroll to see it.
- Select Internet email.
- Enter your information from https://quickelements.com/user/email-settings into the settings fields.
- Select Sign in > Done.
Outlook for Mac
- Launch the Microsoft Outlook application in your system.
- Go to the Tools menu, and select the Accounts option.
- Select the Other Email option.
- Enter your information from https://quickelements.com/user/email-settings into the settings fields.
- Remember to use the IMAP port of 993 for the incoming server and the SMTP port of 465 for the outgoing server.
- Remember to enable SSL where available.
- Click Add Account.
Outlook for Apple iOS
- In Outlook for iOS, go to Settings > Add Account > Add Email Account.
- Enter email address. Tap Add Account.
- If you see the Select your email provider screen, choose IMAP.
- Enter your password and toggle on Use Advanced Settings.
- Enter the server setting information from https://quickelements.com/user/email-settings.
- Tap Sign In.
Outlook for Android
- In Outlook for Android, go to Settings > Add Account > Add Email Account.
- Enter email address. Tap Continue. When asked to select an email provider, choose IMAP.
- Enter the server setting information from https://quickelements.com/user/email-settings.
- Tap the check mark icon to complete.

 Websites
Websites
 CRM
CRM
 Marketing
Marketing
 Professional Email
Professional Email
 Documents & Backups
Documents & Backups
 Email Marketing
Email Marketing


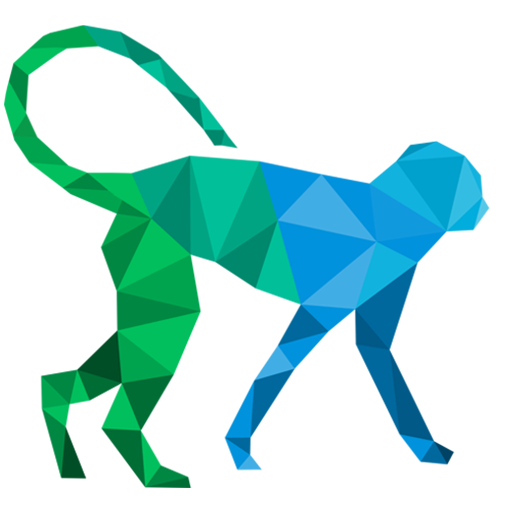 About Quick Elements
About Quick Elements