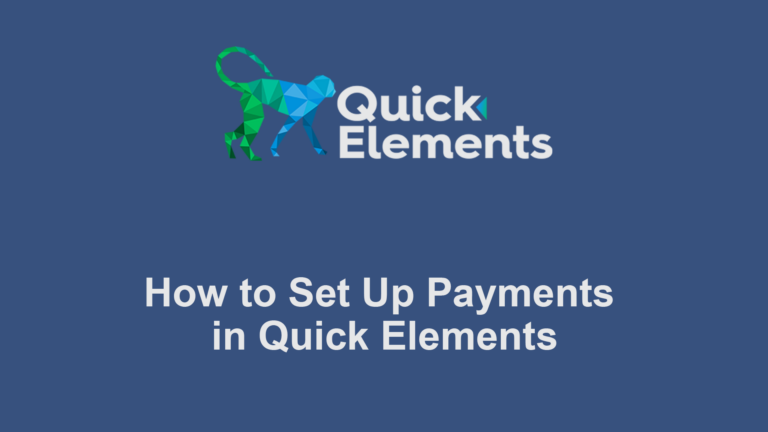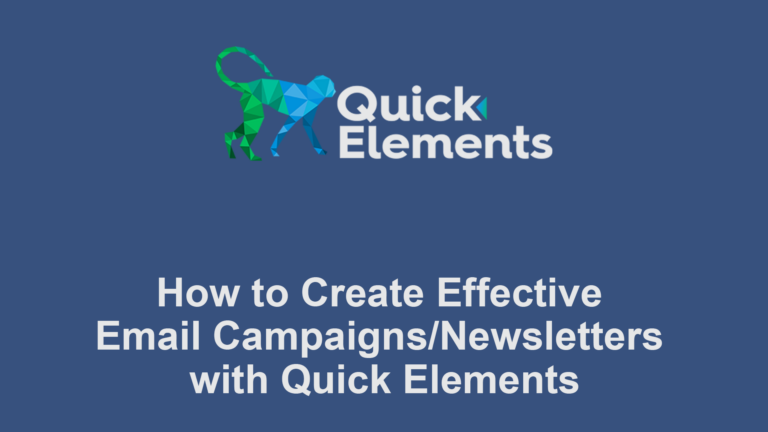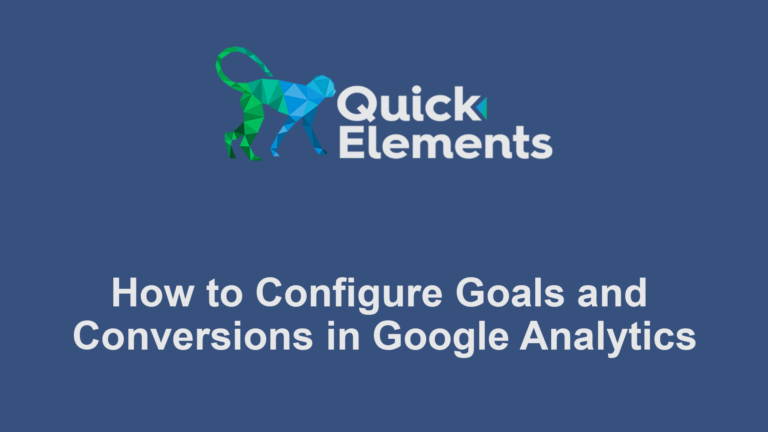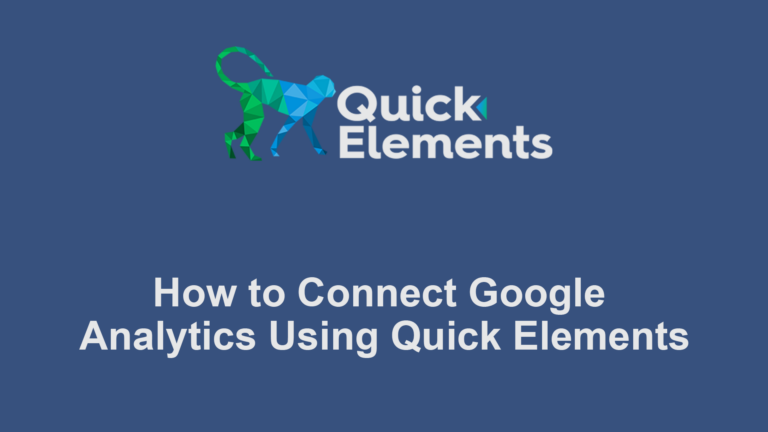Forms
Quick Elements forms allow you to create and manage contact forms on your website.
One of the great things about Quick Elements forms is that you can easily edit your forms. This means that you can change the fields in your form, the messages that are displayed, and the overall look and feel of your form.
In this article, we will show you how to edit forms using Quick Elements.
Step 1: Go to the Forms Page
The first step is to go to the Forms page in your Quick Elements dashboard. This page will list all of the contact forms that you have created. You can find it under Products->Websites->Other->Forms
Step 2: Click on the Edit Button
To edit a form, simply click on the Edit button next to the form that you want to edit.
Step 3: Edit the Form Template
The form template is the code that defines the structure of your form. You can edit the form template by adding or removing fields, changing the labels of the fields, and changing the overall look and feel of the form.
Step 4: Edit the Messages
The messages are the text that is displayed to the user when they submit the form. You can edit the messages by changing the text that is displayed when the form is submitted successfully, when the form is submitted with errors, and when the form is not submitted.
Step 5: Save the Changes
Once you have made your changes, be sure to save the changes. This will save your changes and make them live on your website.
Here are some additional tips:
- You can use the Tag Generator to help you create the code for the different fields in your form.
- You can use custom CSS to style your forms.
Emails
- Click on the “Mail” tab.
- In the “To” field, enter the email address that you want the emails to be sent to.
- In the “Subject” field, enter the subject line for the emails.
- In the “Message” field, enter the body of the email.
- You can use the following tags in the email message:
- {name}: The name of the person who submitted the form.
- {email}: The email address of the person who submitted the form.
- {message}: The message that the person submitted in the form.
- {sitename}: The name of your website.
- {siteurl}: The URL of your website.
- Click on the “Save” button to save your changes.
Mail (2) is an additional mail template in Quick Elements forms. It is often used as an autoresponder, but you can use it for any purpose. Mail (2) is sent only when the primary Mail has been sent successfully. If you want to send an email to yourself and then also the visitor who submitted the form, you would use Mail (2).

 Websites
Websites
 CRM
CRM
 Marketing
Marketing
 Professional Email
Professional Email
 Documents & Backups
Documents & Backups
 Email Marketing
Email Marketing


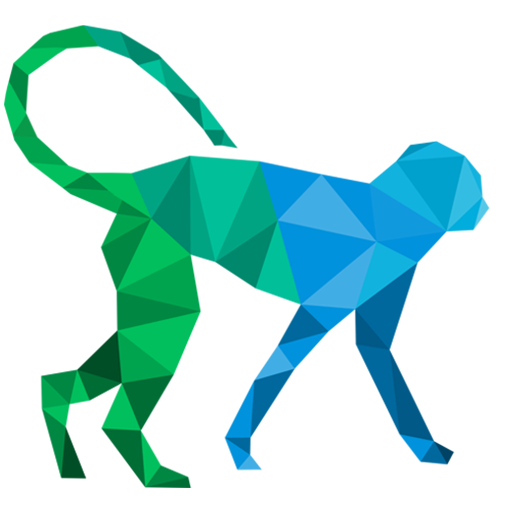 About Quick Elements
About Quick Elements