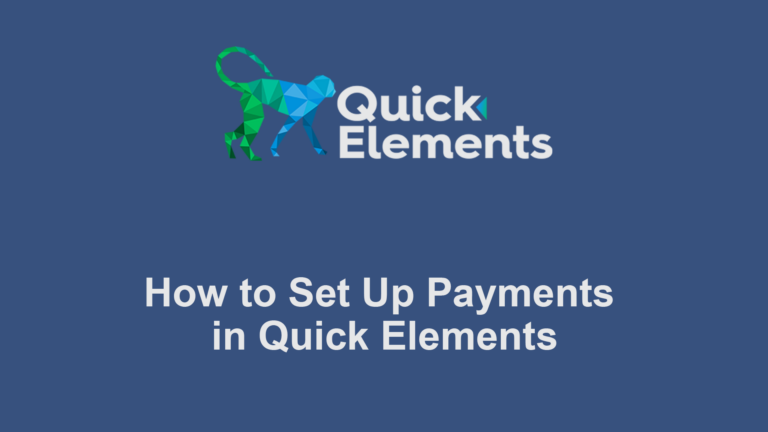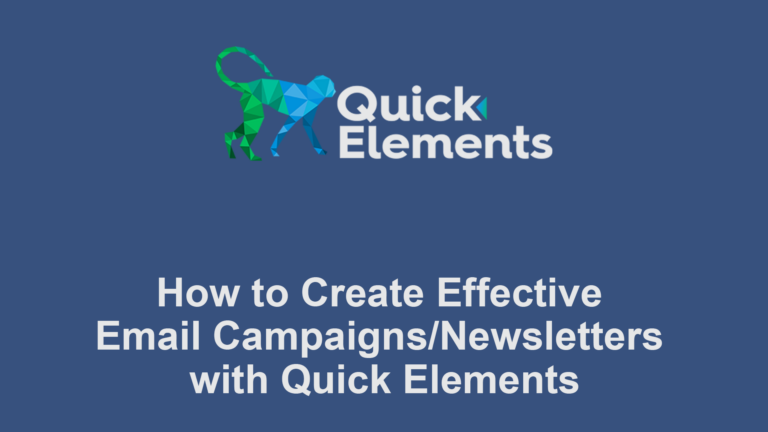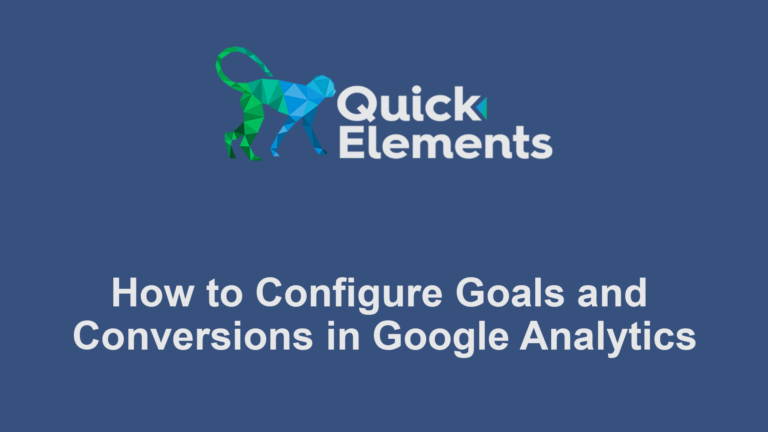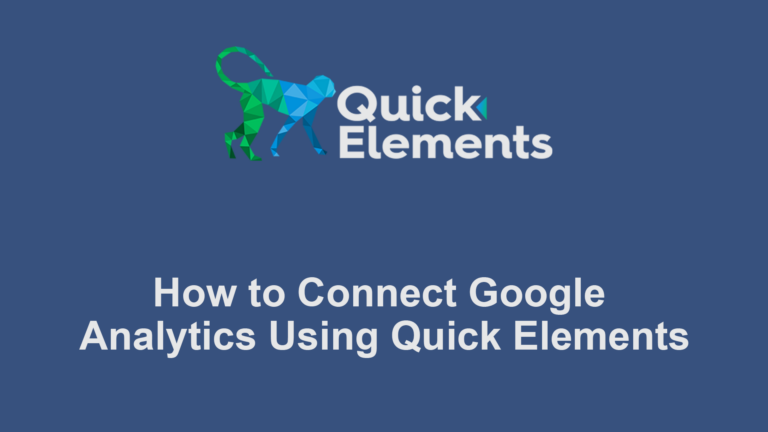Introduction
In the ever-evolving world of website creation and content management, having the right tools at your disposal can make all the difference. Enter the Quick Elements Block Editor – a dynamic, user-friendly, and powerful content creation tool that’s set to revolutionize the way you build and manage your online presence.
Gone are the days of cumbersome content editing and formatting. With Quick Elements, you can effortlessly craft engaging web pages, visually stunning blog posts, and captivating product pages for your online store or website. Whether you’re a seasoned website owner or just embarking on your digital journey, this editor is designed to empower you with the freedom to create without limitations.
In this comprehensive guide, we’ll walk you through every aspect of the Quick Elements Block Editor. From its fundamental features to advanced techniques and tips, you’ll gain the knowledge and skills needed to unlock the full potential of this innovative tool. By the end of this journey, you’ll be equipped to craft content that not only resonates with your audience but also leaves a lasting impression.
So, whether you’re looking to streamline your website’s content management or elevate your online business, join us as we walk through the Quick Elements Block Editor – your gateway to a world of limitless creativity.
Let’s get started.
What Is the Quick Elements Block Editor?
The Quick Elements Block Editor is a powerful and user-friendly content creation tool designed to simplify the process of building and managing your website’s content. It is a key component of the Quick Elements platform, and it offers a modern approach to content editing that empowers website owners and creators.
Key Features and Benefits
1. Blocks: At the core of the Quick Elements Block Editor are “blocks.” These are individual content components that can be easily added, customized, and rearranged. Whether you want to insert text, images, videos, or other elements, blocks make it straightforward.
2. Intuitive Interface: The editor boasts an intuitive and visually-oriented interface that streamlines content creation. You can see your content as it will appear on your website, making it easy to craft engaging and visually appealing pages.
3. Real-Time Editing: Quick Elements Block Editor allows for real-time editing. As you make changes, you can immediately see how they impact the final output, eliminating the need for constant previews or switching between editing and viewing modes.
4. Versatile and Extensible: Quick Elements offers a wide range of block types, from basic text and image blocks to advanced elements like forms and multimedia.
5. Mobile-Friendly: In an era where mobile browsing is prevalent, the editor ensures that your content is responsive and looks great on various devices, from desktop computers to smartphones and tablets.
6. Collaboration: If you’re working with a team, the Block Editor allows for seamless collaboration. Multiple users can edit content simultaneously, and changes are synced in real-time.
In the following sections, we’ll dive deeper into how to get started with the Quick Elements Block Editor, explore its interface, and uncover its capabilities. By the end of this guide, you’ll be well-equipped to harness the full potential of this innovative content creation tool for your website.
Getting Started
Accessing the Quick Elements Block Editor
Quick Elements provides various ways to access the block editor, ensuring convenience and flexibility:
- Go to the Quick Elements website.
- Hover over the “Products” menu item.
- Hover over the “Websites” section.
- Go to either ”Pages” or ”Posts”.
- Click on the page or post you want to edit, or click “Add New”.
- The block editor will appear.
Once you’ve accessed the Quick Elements Block Editor, you’re ready to dive into the world of easy, block-based content creation. In the next sections, we’ll explore the editor’s interface and guide you through creating and editing content using its powerful features.
Now that you’ve gained access to the Quick Elements Block Editor, let’s take a closer look at its user-friendly interface. Understanding the different components and tools will help you navigate the editor efficiently and make the most of its capabilities.
Understanding the Interface
The Main Editing Screen
The main editing screen of the Quick Elements Block Editor is where the magic happens. Here’s an overview of what you’ll find here:
- Content Area: The central portion of the screen is your canvas. This is where you’ll create and arrange content blocks. Each block represents a specific type of content, such as text, images, or widgets.
- Toolbar: Above the content area, you’ll see a toolbar with various formatting and styling options. It’s where you can control text alignment, bold or italicize text, insert links, and more.
- Block Navigation: On the left side of the content area, you’ll find a block navigation panel. This panel displays a list of all the blocks you’ve added to your content, making it easy to locate and edit specific blocks, especially in longer posts or pages.

The Block Sidebar
The Block Sidebar is a crucial part of the Quick Elements Block Editor’s interface. It’s located on the right side of the screen and provides block-specific settings and customization options. Here’s what you’ll find in the Block Sidebar:
- Block Settings: This section allows you to configure settings specific to the selected block. For example, if you’re working with an image block, you can set the image size, add alternative text, or link it to another page or website.
- Document Settings: The Document Settings section contains general settings for your entire post or page. Here, you can set the title, choose a featured image, configure SEO settings, and more.
- Block Styles: Depending on the block type, you may have access to block styles that allow you to change the appearance of the block, such as background colors, text colors, and typography.
The Visual Editing Experience
One of the standout features of the Quick Elements Block Editor is its visual editing experience. As you work on your content, you’ll see a live preview of how it will appear on your website. This real-time feedback makes it easy to make adjustments and see the immediate results.
To make changes, simply click on a block or use the toolbar options. You can also use the drag-and-drop functionality to rearrange blocks and create dynamic layouts.
Save and Preview
Once you’ve crafted your content to your satisfaction, you can save your work as a draft or preview it to see how it will look when published. The Quick Elements Block Editor ensures that you have full control over your content’s appearance and structure before it goes live.
In the next sections, we’ll delve deeper into creating and editing content using blocks, exploring the various block types and customization options available to you within the Quick Elements Block Editor.
Creating and Editing Content
Now that you’re familiar with the Quick Elements Block Editor’s interface, it’s time to dive into the heart of content creation and editing. In this section, we’ll explore how to add and customize content blocks, making your website’s content creation process smoother and more versatile.
Adding Blocks
Blocks are the building blocks of your content in the Quick Elements Block Editor. They enable you to add various types of content to your posts and pages with ease. Here’s how to add blocks to your content:
- Create a New Block: To add a new block, simply click the “+” button, which you can find at the top left of the editor or between existing blocks. A block selector will appear.
- Choose a Block Type: Browse through the available block types or use the search bar to find the one you need. You can select from common blocks like paragraphs, headings, images, videos, and more.
- Insert the Block: Click on the desired block type to insert it into your content. The block will appear within your editing canvas, ready for you to fill in with content.
Editing Blocks
Once you’ve added a block, you can start editing and customizing it to suit your needs. Here’s how to edit and format blocks:
Text Blocks
- Typing and Editing: Click within a text block to start typing or editing text. You can use the toolbar to format text, such as making it bold or italic, creating lists, and adding links.
Image Blocks
- Uploading Images: Click on an image block to upload an image from your computer or select one from your media library. You can also customize image settings like alignment, size, and alt text.
Video Blocks
- Embedding Videos: For video blocks, you can embed videos from popular platforms like YouTube or Vimeo by pasting the video’s URL. You can adjust video dimensions and alignment as needed.
Other Blocks
- Customizing Blocks: Depending on the block type, you’ll have specific customization options in the Block Sidebar. This could include adjusting colors, layouts, and more.
Drag-and-Drop
- Rearranging Blocks: You can easily change the order of blocks by clicking and dragging them within the editing canvas. This allows you to create dynamic and visually appealing layouts.

The Quick Elements Block Editor provides a seamless and efficient way to create and edit content, and it empowers you to experiment with different block types and styles to bring your ideas to life.
In the next section, we’ll explore more advanced features and tips for optimizing your content creation process using the Quick Elements Block Editor.
Organizing and Managing Content
With the Quick Elements Block Editor, organizing and managing your content is a breeze. In this section, we’ll explore techniques for rearranging blocks and managing their properties to create well-structured and visually appealing posts and pages.
Rearranging Blocks
One of the advantages of the Quick Elements Block Editor is its flexibility in rearranging content blocks. You can easily change the order of blocks to achieve your desired layout:
- Select the Block: Hover over the block you want to move, and you’ll see a toolbar icon with arrows. This icon indicates that the block is selected.
- Drag and Drop: Click on the block’s toolbar icon and drag it to the desired location within your content. Release the mouse button to drop the block in its new position.
- Fine-Tune Placement: You can also use the up and down arrow icons that appear when you hover over a block to fine-tune its placement.
By utilizing drag-and-drop functionality, you can create unique and dynamic content layouts effortlessly.
Managing Block Properties
Each block in the Quick Elements Block Editor comes with its own set of properties and settings that allow you to fine-tune the appearance and behavior of your content. Here’s how to manage block properties:
- Select the Block: Click on the block you want to modify to select it. The Block Sidebar on the right will display options specific to that block type.
- Customize Block Settings: Use the Block Sidebar to adjust settings like block alignment, text color, background color, and more. The available options will vary depending on the block type.
- Advanced Settings: In some cases, you may find additional advanced settings that allow you to fine-tune block behavior. For example, for image blocks, you can set a link, caption, and image size.
- Preview Changes: As you make changes to block properties, the live preview in the editor will update in real-time. This helps you ensure your content looks as intended before publishing.
By effectively managing block properties, you can maintain a consistent and appealing design throughout your content.
The Quick Elements Block Editor’s intuitive interface and robust customization options put you in control of your content’s organization and appearance.
Advanced Tips and Tricks
As you become more familiar with the Quick Elements Block Editor, you can harness its full potential by exploring advanced techniques and shortcuts. In this section, we’ll delve into some valuable tips and tricks to elevate your content creation process.
Keyboard Shortcuts
Mastering keyboard shortcuts can significantly boost your productivity when using the Quick Elements Block Editor. Here are some essential keyboard shortcuts to remember:
- Ctrl + C (or Command + C on Mac): Copy selected content.
- Ctrl + X (or Command + X on Mac): Cut selected content.
- Ctrl + V (or Command + V on Mac): Paste copied or cut content.
- Ctrl + Z (or Command + Z on Mac): Undo your last action.
- Ctrl + Shift + Z (or Command + Shift + Z on Mac): Redo an action (undo the undo).
- Ctrl + A (or Command + A on Mac): Select all content within a block.
- Ctrl + S (or Command + S on Mac): Save your changes.
- Ctrl + Shift + D (or Command + Shift + D on Mac): Duplicate a block.
These shortcuts can save you time and make the editing process more efficient.
Using Reusable Blocks
If you have content that you frequently reuse across different posts or pages, consider using reusable blocks. Reusable blocks allow you to save a specific block configuration and reuse it whenever needed. Here’s how to create and use reusable blocks:
- Create a Block: Select a block that you want to make reusable. In the Block Sidebar, click the three dots menu and choose “Add to Reusable Blocks.”
- Name Your Reusable Block: Give your reusable block a descriptive name for easy identification.
- Insert the Reusable Block: To use your reusable block in other posts or pages, click the “+” button, and under the “Reusable” tab, you’ll find your saved blocks. Select one to insert it into your content.
This feature is handy for elements like call-to-action buttons, subscription forms, or any content you want to maintain consistency across your website.
Custom CSS
For those with a deeper understanding of web design and coding, you can take advantage of custom CSS to fine-tune the appearance of your content blocks. Quick Elements Block Editor allows you to add custom CSS classes to individual blocks. Here’s how:
- Select a Block: Choose the block you want to apply custom CSS to.
- Block Settings: In the Block Sidebar, under the “Advanced” section, you’ll find a field labeled “Additional CSS class.” Enter your custom CSS class here.
- Apply Styling: In customize->Additional CSS, you can define styles for your custom CSS class to achieve the desired look for that block.
Remember to exercise caution when using custom CSS to ensure it doesn’t conflict with your website’s overall styling.
By incorporating these advanced tips and tricks into your workflow, you can maximize the potential of the Quick Elements Block Editor and create content that stands out and engages your audience effectively.
Types of Blocks
Here’s a list of different types of content blocks you can commonly find in the Quick Elements Block Editor, including Quick Elements Commerce blocks for e-commerce websites:
- Text Block: Allows you to add and format text content, including headings, paragraphs, lists, and more.
- Image Block: Lets you insert images into your posts or pages and customize their appearance and alignment.
- Video Block: Allows you to embed videos from platforms like YouTube and Vimeo, providing a visual element to your content.
- Audio Block: Similar to the video block but for embedding audio files or podcasts.
- Gallery Block: Enables you to create image galleries with multiple images displayed together in a grid or slideshow format.
- Button Block: Adds call-to-action buttons with customizable text, links, and styles.
- Quote Block: Used for highlighting quotes or testimonials, with options for attribution and styling.
- Spacer/Divider Block: Provides space or a visual divider between content sections.
- Embed Block: Lets you embed content from various sources like social media posts, Google Maps, and more using embed codes.
- Table Block: Allows you to create tables for presenting data in a structured format.
- Heading Block: Adds headings to your content with different levels (h1, h2, h3, etc.) for structuring your text.
- Custom HTML Block: Offers the flexibility to add custom HTML code for advanced customization.
- Code Block: Specifically designed for displaying and formatting code snippets with syntax highlighting.
- Reusable Blocks: Blocks you’ve saved for reuse across multiple posts or pages.
Now, let’s include store blocks for e-commerce functionality:
- Product Block: Displays individual products from your store with details like title, price, and a “Buy” button.
- Product Categories Block: Lists product categories, allowing customers to browse specific product groups.
- Featured Product Block: Highlights a specific product as a featured item.
- Best Sellers Block: Showcases your best-selling products to encourage more sales.
- Cart Block: Displays the contents of a customer’s shopping cart, making it easy for them to review and proceed to checkout.
- Checkout Block: Simplifies the checkout process by enabling customers to complete their purchase directly from a block.
- Product Search Block: Adds a product search bar to help customers find specific items quickly.
- Product Reviews Block: Shows customer reviews and ratings for products, building trust among potential buyers.
These blocks cater to various content and e-commerce needs, allowing you to create engaging and functional websites using the Quick Elements Block Editor.
Conclusion
In today’s digital landscape, where effective content creation is paramount, the Quick Elements Block Editor emerges as a game-changer for website owners and creators. This intuitive and versatile tool simplifies the process of crafting visually appealing and engaging content, elevating your website to new heights.
Throughout this guide, we’ve explored the Quick Elements Block Editor from its core features to advanced techniques, ensuring you have the knowledge to harness its full potential. Here’s a quick recap of what we’ve covered:
- We introduced you to the Quick Elements Block Editor, highlighting its key features and benefits that set it apart from traditional content editing methods.
- We walked you through the essential steps of getting started, from installing the editor to accessing it within your Quick Elements-powered website.
- You gained a deeper understanding of the Block Editor’s interface, empowering you to navigate its various components with confidence.
- We delved into the art of creating and editing content using different types of blocks, enabling you to build diverse and engaging pages effortlessly.
- You learned how to organize and manage your content effectively, from rearranging blocks to customizing their properties for a polished final look.
- We shared advanced tips and tricks, including keyboard shortcuts, reusable blocks, and custom CSS, to help you streamline your workflow and achieve unique designs.
As you continue to explore and use the Quick Elements Block Editor, you’ll discover endless possibilities for expressing your creativity and enhancing your online presence. Whether you’re a seasoned website professional or just starting your digital journey, this editor empowers you to bring your ideas to life with ease.
Remember, the Quick Elements Block Editor is more than just a tool; it’s a gateway to creating compelling stories, engaging your audience, and achieving your online goals. Embrace its potential, experiment with different block types, and let your imagination flow.
Now, armed with the knowledge and insights from this guide, it’s time to embark on your content creation journey with the Quick Elements Block Editor. Start crafting remarkable web experiences, captivate your visitors, and watch your online presence thrive.
Thank you for joining us on this exploration of the Quick Elements Block Editor. We look forward to seeing the exceptional content you’ll create with this powerful tool.
Happy editing!
Additional Resources
- Quick Elements Blog: Stay updated with the latest news, tips, and tutorials related to Quick Elements on their official blog. Quick Elements Blog
- YouTube Tutorials: Video tutorials can be a great way to learn how to use the Quick Elements Block Editor visually. Visit Quick Elements on YouTube to find various guides and walkthroughs.
- Quick Elements Support: If you encounter any issues or have specific questions, consider visiting the Quick Elements support. There, you can ask questions. Quick Elements Support
- Email Newsletter: Subscribe to our email newsletter to receive regular updates and tips in your inbox.

 Websites
Websites
 CRM
CRM
 Marketing
Marketing
 Professional Email
Professional Email
 Documents & Backups
Documents & Backups
 Email Marketing
Email Marketing


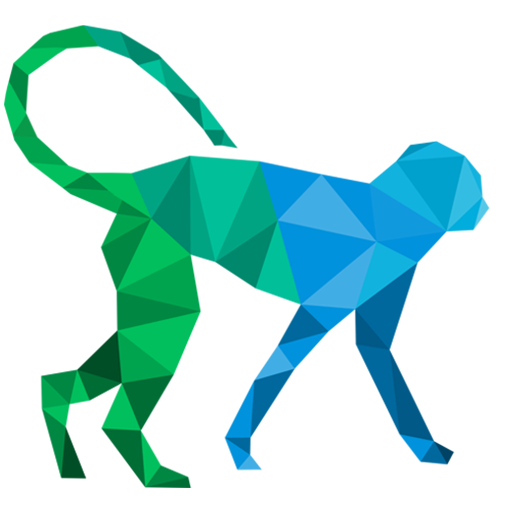 About Quick Elements
About Quick Elements