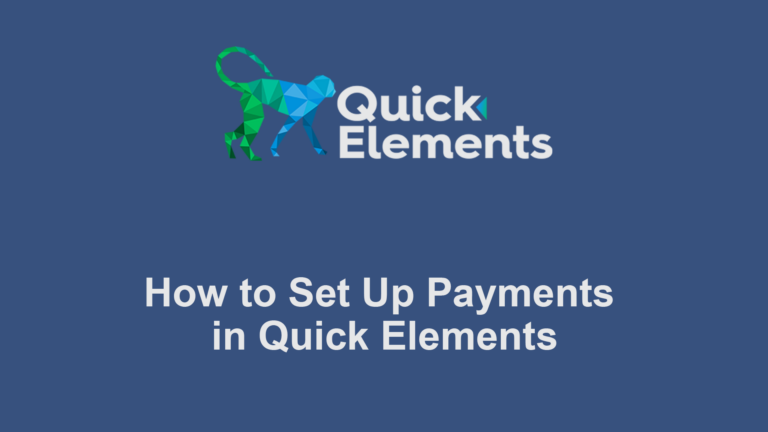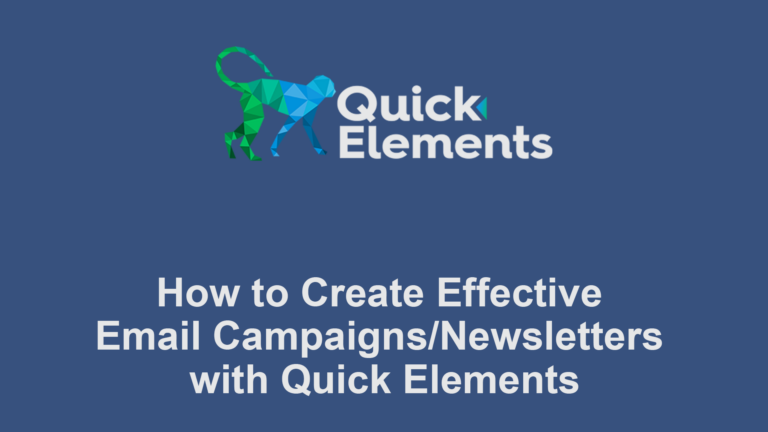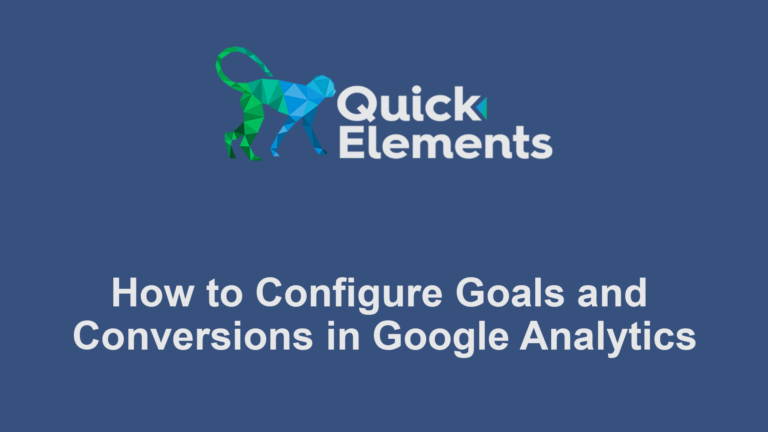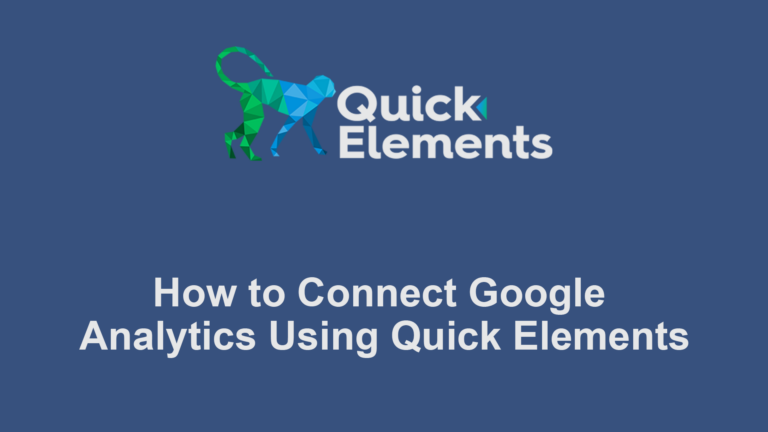Your website’s header and footer are crucial elements that appear on every page, providing navigation, branding, and important information to your visitors. In this guide, we’ll walk you through the process of editing your header and footer using Quick Elements to create a polished and functional website.
Editing Your Header
1. Access the Header Editor
- Log into your Quick Elements dashboard
- Click on “Customize” in the sidebar
- Click on “Header” under general options
2. Add and Arrange Elements
Common header elements include:
- Logo
- Site title and tagline
- Navigation menu
- Search bar
- Social media icons
- Call-to-action button
To add or rearrange:
- Drag and drop elements into your desired positions
3. Customize Your Logo
- Upload your logo image
- Adjust the logo size and alignment
- Set an alternative text for accessibility
4. Configure the Navigation Menu
- Select which menu to display in the header
- Adjust menu item spacing and alignment
- Set up dropdown menus for subcategories
5. Style Your Header
- Choose colors for the background, text, and buttons
- Select fonts for the site title and menu items
- Add hover effects for interactive elements
6. Make It Sticky (Optional)
- Enable a “sticky” header option if you want
- Customize which elements remain visible when scrolling
Editing Your Footer
1. Access the Footer Editor
- Log into your Quick Elements dashboard
- Click on “Customize” in the sidebar
- Click on “Footer” under general options
2. Add Cections
Common footer sections include:
- About us blurb
- Contact information
- Recent posts
- Newsletter signup
- Social media links
To add widgets:
- Drag and drop widget elements into footer columns
- Configure each widget’s settings and content
3. Create a Footer Menu
- Go to the Menus section in Quick Elements
- Create a new menu for your footer
- Add relevant pages like Privacy Policy, Terms of Service, etc.
- Assign this menu to the footer location
4. Style Your Footer
- Set the background color or image
- Choose text colors for better readability
- Adjust font sizes and styles for different footer elements
6. Add Social Media Icons
- Look for a social media module in the footer settings
- Enter your social media profile URLs
- Customize icon styles to match your brand
Conclusion
Editing your header and footer in Quick Elements allows you to create a cohesive and functional framework for your website. Remember that these elements appear on every page, so it’s crucial to balance aesthetics with usability.
By following these steps and tips, you can create a header and footer that not only look great but also enhance the overall user experience of your website. Don’t be afraid to experiment with different layouts and styles to find what works best for your brand and audience.

 Websites
Websites
 CRM
CRM
 Marketing
Marketing
 Professional Email
Professional Email
 Documents & Backups
Documents & Backups
 Email Marketing
Email Marketing


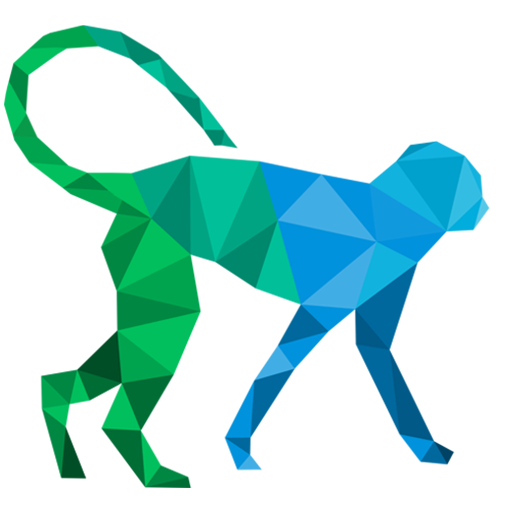 About Quick Elements
About Quick Elements