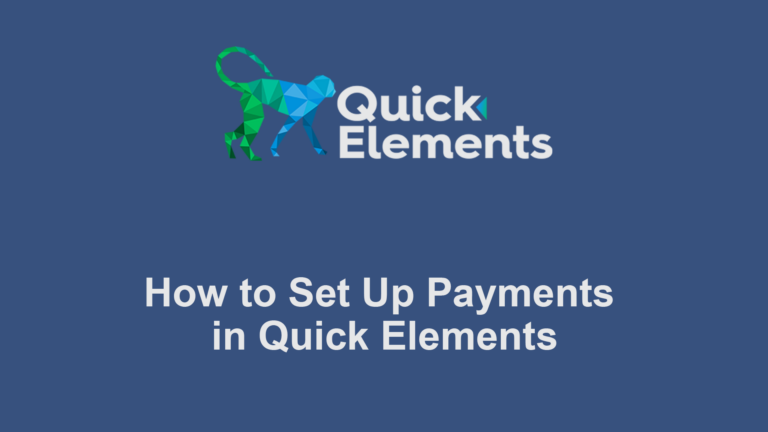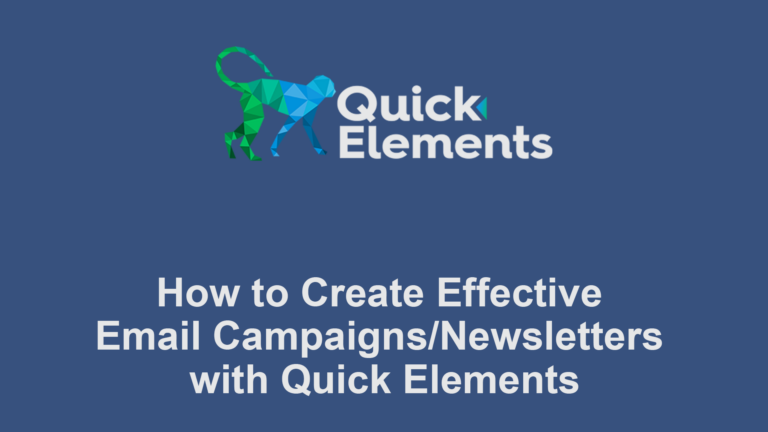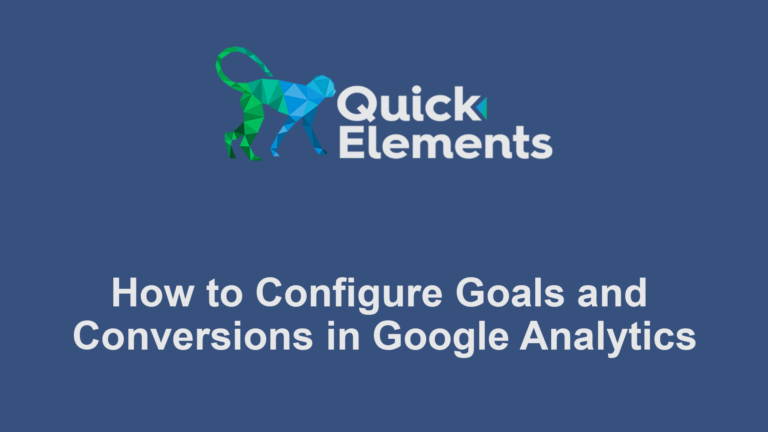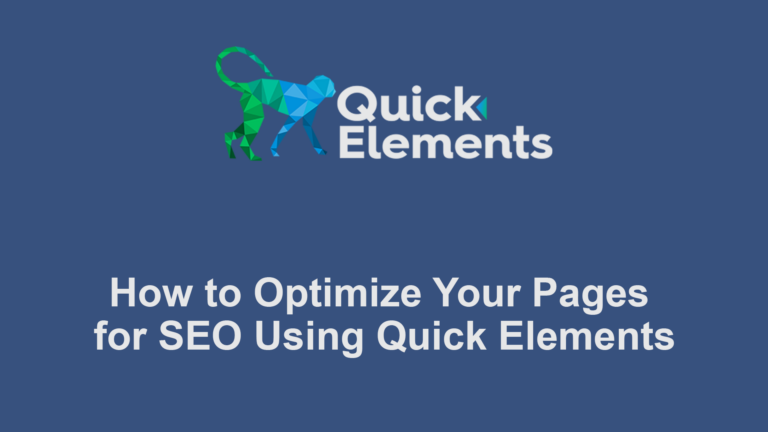Quick Elements Site Kit is a powerful tool that simplifies the process of connecting your website with various Google services, including Google Analytics. Follow this step-by-step guide to set up Google Analytics for your site using Quick Elements.
Prerequisites
Before you begin, ensure you have:
- An active Google account
- Quick Elements
Step 1: Access Google Setup
- Log in to your website’s dashboard
- Under Marketing, click on “Google Setup”
Step 2: Start the Connection Process
- Click “Open in New Tab”
- Select “Sign in with Google”
Step 3: Sign in to Your Google Account
- A new window or tab will open, prompting you to sign in to your Google account
- Enter your Google account credentials
- If you’re already signed in, you just need to select the correct account
Step 4: Grant Permissions
- Google will ask for your permission to allow Quick Elements to access your Google Analytics data
- Review the permissions
- Click “Allow” to grant the necessary permissions
Step 5: Select or Create Your Analytics Property
If you have existing Google Analytics properties, you’ll see a list of them
- Select the property you want to connect to your website
If you don’t have an existing property:
- Click on “Create a new Analytics property”
- Follow the prompts to set up a new property for your website
Step 6: Configure Analytics Settings
- Choose your preferred settings for data sharing and data collection
- Decide whether to enable enhanced measurement features
Step 7: Complete the Connection
- Once you’ve selected or created your property and configured settings, click “Complete Setup”
- Quick Elements will finalize the connection between your website and Google Analytics
Step 8: Verify the Connection
- Return to the Quick Elements dashboard
- Look for a success message confirming the Google Analytics connection
- You should now see Google Analytics listed as a connected service
Step 9: Start Tracking and Analyzing
- Google Analytics will now start collecting data from your website
- Allow 24-48 hours for data to begin populating in your reports
- Use Quick Elements to view key Analytics data directly in your website’s dashboard
Troubleshooting Tips
- If the connection fails, try disconnecting and reconnecting the service
- Ensure your Google account has the necessary permissions to manage Analytics properties
- Check if you have any ad-blocking or privacy extensions that might interfere with the connection process
By following these steps, you’ll successfully connect Google Analytics to your website using Quick Elements. This integration will provide you with valuable insights into your website’s traffic and user behavior, all accessible directly from your site’s dashboard.

 Websites
Websites
 CRM
CRM
 Marketing
Marketing
 Professional Email
Professional Email
 Documents & Backups
Documents & Backups
 Email Marketing
Email Marketing


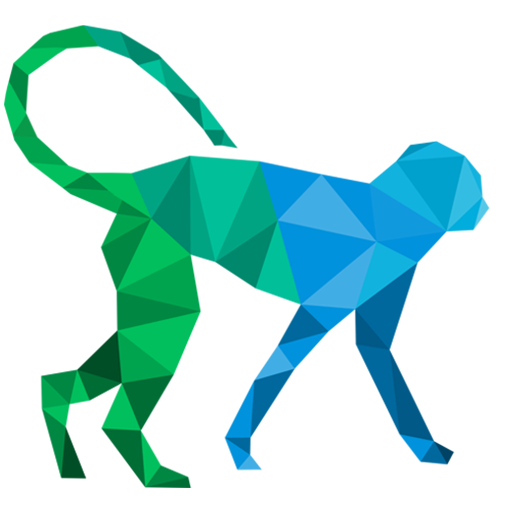 About Quick Elements
About Quick Elements